前々からやってみたかったMacBookProのストレージをHDDからSSDに交換作業ですが、ここ数日でポチポチと作業していました。

ちなみに購入したSSDはキオクシア製の480GBのものです。近所のパソコン工房で土日限定で5680円というネット最安値よりも安い値段で売っていたのですが、天気やらの都合で買うタイミングを逃してしまいました。
2週連続でセールされていたのを確認していましたので、どうせGW中も土日限定で同じ値段でセールされるだろうし、下手すりゃ5680円よりも安い値段でセールされるかも?と期待していたらまさかのセール無し。
代わりに知名度が微妙な海外製メーカーのSSDが4000円台でセールされていましたが、ネットのレビューを見たら数か月で壊れた的な意見が多かったのでおとなしくキオクシアのSSDをネット最安値の5980円で購入しました。
crucialというメーカーのSSDが評判が良かったのでそちらを買いたかったのですが、いかんせん価格が高いので、少しでも安くて質の良さそうなものをということで、国内メーカーを応援するという意味も含めてキオクシア製を購入するに至りました。

8年くらい前にバイクで日本一周した際に毎日ブログを更新するのに使っていたものの、家に帰ってからは使うこともなく埃をかぶっていたMacBookProちゃんですが、いよいよ次の旅に向けて復活の時が来ました。
一応天板が傷付かないようにタオルを敷いて裏向けて10か所ほどあるネジを外していきます。ちなみにネジは#0番だか#00番くらいの小さめの精密プラスドライバーが必要になりますが、一応手持ちにあったのでなんとか開けることができました。
一部のネジが長くなっているようなので、外したネジが刺さっていた場所にセロテープで固定しながら作業しました。
言うて最初は実家に引越した時に布団を入れるための道具を敷いていたのですが、いかんせん作業しずらかったので、写真の通りタオルに変えた際にネジを2、3個ロストしそうになったですがなんとかすぐ発見することができました。
また古いせいからか一部のネジでえらくまわりにくいものがあったので、仕事で使っていた荷物を運ぶとき用のゴム手袋を着用してなんとかネジを緩めました。

裏蓋を開けた状態ですが、もっと埃が溜まってるのかと思っていましたが想像以上にキレイな状態でびっくりしました。それでも一応ファン付近に向けて重点的にダスターで埃を吹っ飛ばしておきました。
肝心の搭載されていたHDDはSeagate製。昔購入してすぐ壊れた記憶があるので個人的に嫌いなメーカーです。年末年始に起動した時も起動に20分くらい掛かるわ動作もめっちゃ遅いわだったので、HDDは壊れてる可能性が高いですね。

あとは写真左下のHDD周辺についている固定するためのゴムパーツ付近のネジを緩めていってHDDを取り出してSSDに付け替えて終了です。

本当はHDD横についているマウンタを取り外して購入したSSDに付けたかったのですが、ここのネジがT6のへクスローブドライバというものでないと回せない特殊なものなのです。
T6のへクスローブドライバーを交換作業前から安く入手する方法をネットで探していましたが、いくら安くても800円とかセット物でも1200円だかしました。
マウンタを付けられないとSSDに交換できない訳ではなく、上下に若干動く感じになるのですが、左右にガタガタ動く訳ではないのでSSDのケーブルが外れることはないはずですし、そもそも衝撃に強いSSDをそこまでガチガチに固定する必要はありません。
これを外すためにわざわざ1000円近くの出費はどうなんだと思っていたので、精密ドライバのマイナスで回るんじゃね?と思っていたのですが、いくつか試したものの残念ながら回らず。(しろめ)
ネジ穴もなめてしまったっぽいのでマウンタを回収するのは諦めました。ヤフオクとかで売られているMacBookProのHDDのマウンタ無の商品が多い理由がなんとなく分かりました。これだけのために1000円は出したくないわと。
というかここだけ星形の特殊ネジを使うのはなんの嫌がらせなんやと言いたいですね。このネジが一個前の段階の場所で使われていたらストレージを換装することができなかったので危ないところでした。
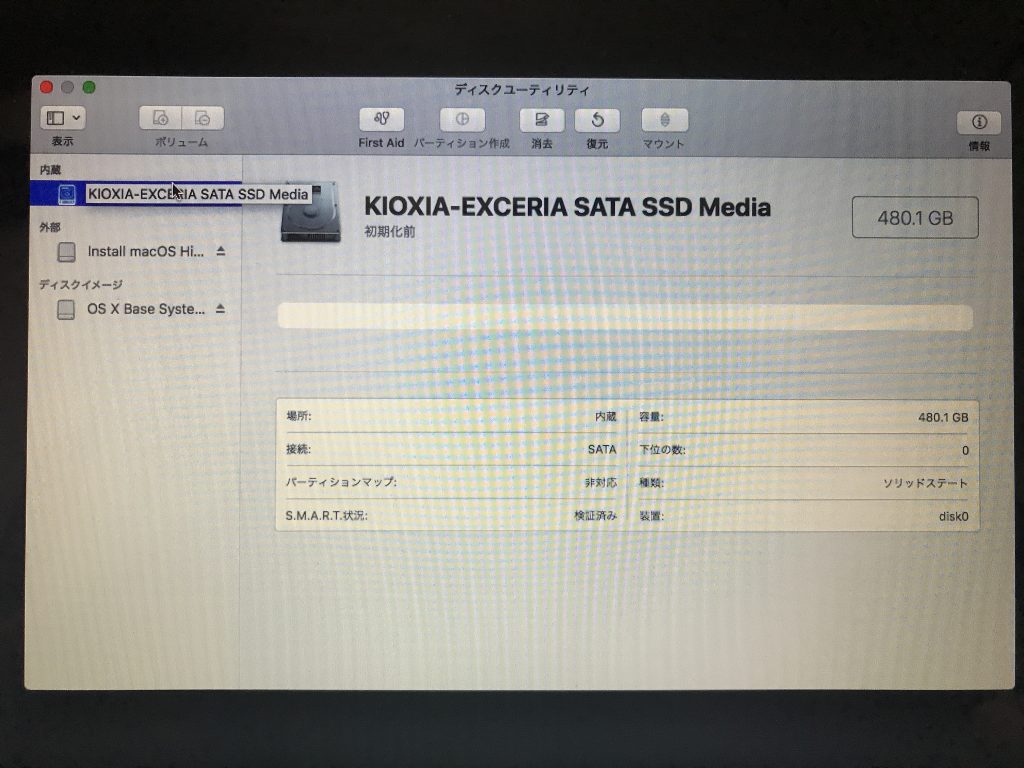
SSDに換装後は逆手順でネジを閉めていって、裏蓋を閉めた後はコマンドボタンを押しながら電源を起動してディスクユーティリティからSSDをフォーマット。
事前に作成しておいたMacBookPro(13-inch Late 2011)にインストールできる一番新しいバージョンのMacOSをインストールするためのUSBメモリから起動してインストール作業を終えました。SSDだったためインストール作業もかなり早かったです。
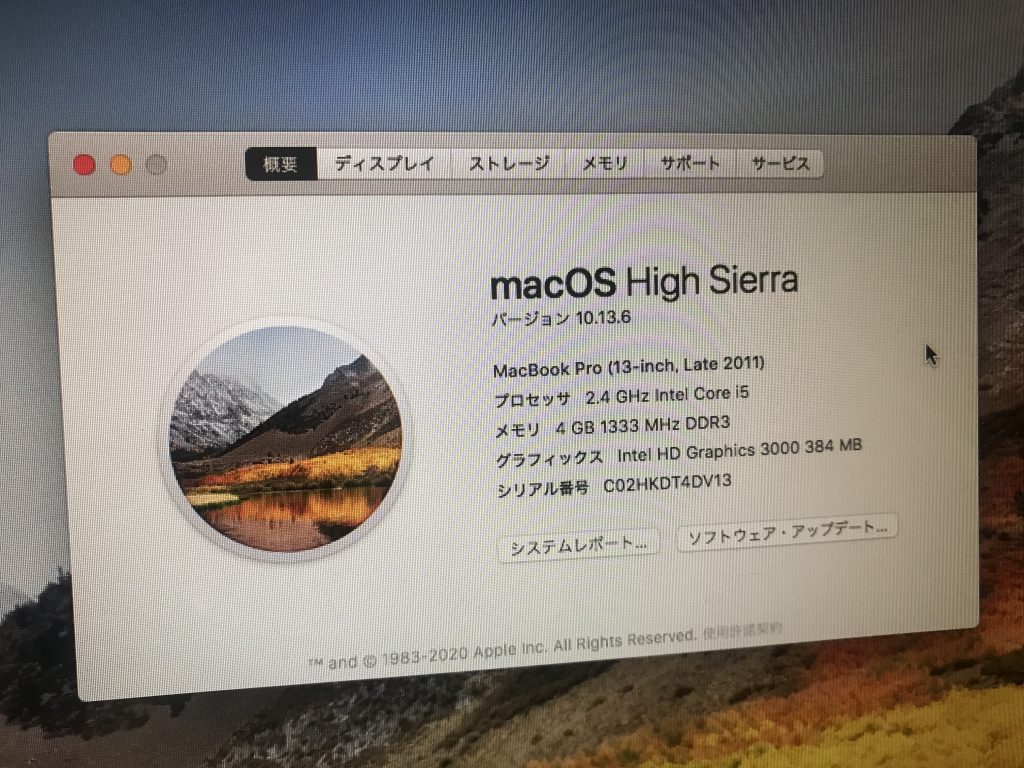
ここからBootcampを使ってWindows10のインストールをやってみたのですが、実はWindows10をインストールできるMacは2012年以降のモデルに限られるようです。
なんとかなるやろと無理やりインストールしてみたのですが、ドライバが当たらずオーディオデバイスを認識してないようで、削除やら更新やらしても当たる気配もなくイヤホンを刺したら音が聞こえる訳でもなかったのでWindows10の導入を諦めることにしました。
他にもキーボードの英数とかなを切り替える操作に難があったり、右クリックのやり方がイマイチ分からんなど、Macに無理やりWindowsを入れることでの独特の使いにくさなどが面倒になって、Windowsを入れるために作成したパーティションも削除してMacの容量として使えるように統合しました。
MacにWindowsを入れる元々の目的がID Managerを使ってIPOやらの申し込みを快適にやりたいからということだけだったので、Wineなるものを経由してWindowsのアプリを使うことができるものを使用することにしました。
何年か前にWineをインストールしていたので、ネットを見ながらポチポチしてたら普通にWindowsのアプリを動かせるようになりました。今回は本当に面倒な作業面倒な作業をさせられただけになりましたが、久々にいろいろと試行錯誤できたので楽しかったです。
Google Chromeの機能の使えばパスワードを管理してくれたりするみたいなので、そもそもID Managerに拘る必要もなかったのかもですが。MacでいろんなサイトのログインIDやパスワードの管理ができるフリーソフトみたいものをご存じの方がいらっしゃればコメントにて教えてもらえると助かります。
トレードするためのMT4も以前はMac版のMT4は文字化けして面倒なことになっていたような気がしていましたが、こちらはWine経由でWindows版のアプリを起動することなくインストールすることができました。
口座のログイン情報を入力したり、インジケーターやテンプレートファイル、チャートの組表示のファイルをUSBメモリに入れてMac側で上書きしたらWindowsでやってる環境ほぼそのままを再現することができました。
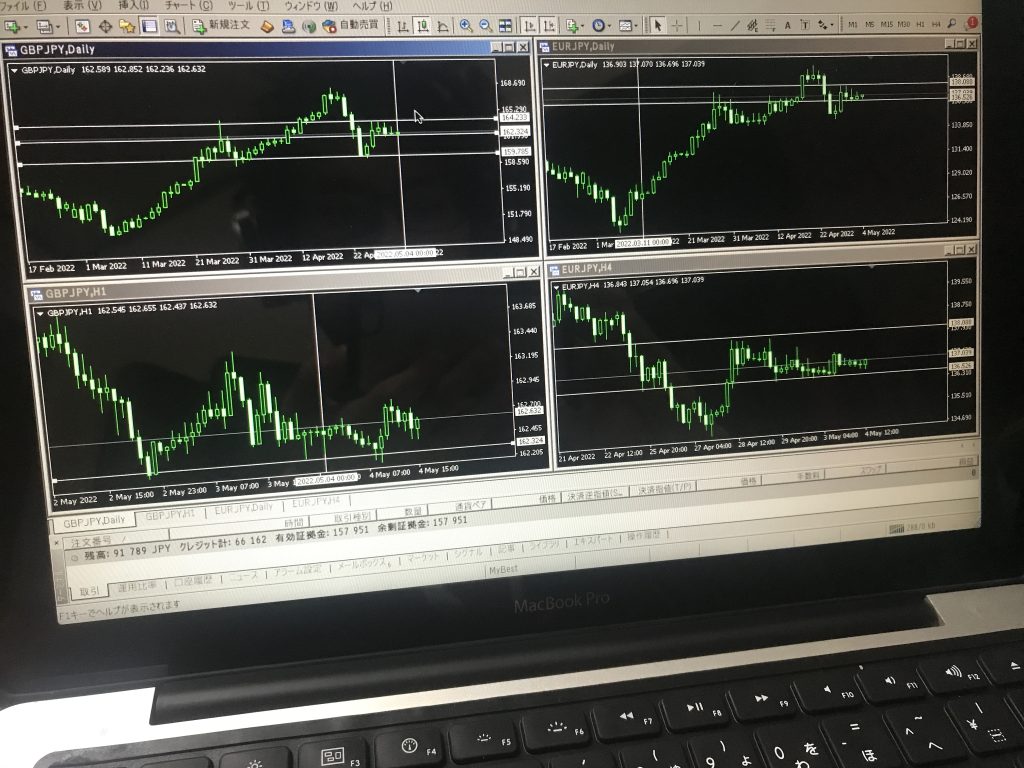
言うて画面がデスクトップPCと違って狭いので、ツールバーとかを無駄なく綺麗に並べたり、Macで言うタスクバーも自動で引っ込む設定にしないと表示できる情報が少なくなるのが難点ですね。普段デスクトップPCで複数モニタ使って作業していると単一画面の作業の面倒臭さは半端じゃないですね。
ただSSDに交換しただけあって動作にもたつきがなくなって、OSの起動も早いですし起動してからの動作も早く快適になりました。これからサブ機としての使い道ができましたのでいい買い物をしました。
ただバッテリー駆動で何時間程度の作業ができるかを検証できていないので、ケーブルを外した状態で使ってみてバッテリー持ちが悪そうならショップで交換してもらうことも検討しないとですので、軽く数日程度の旅に出ての実際に使い心地とかバッテリーの持ちを確認しておきたいところですね。
日本一周の旅をした時のバイクはスーパーカブに乗り換える時に下取りに出してしまって、当時持っていたもので自分の手元に残っているのはこのMacBookくらいなので、バイクで日本一周をした時の証拠というか相方的な意味でもっと長く使ってやりたいですね。



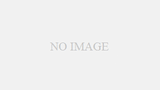
コメント