SSDにWindowsをインストールすると「OSの起動が30秒になる!」とか「快適すぎてもう元に戻れない!」なんて話をよく耳にするSSDに移行した話です。
数年前から比べるとSSDがかなりお安くなったと感じたので、思い切ってHDDからSSDに乗り換えてみることにしました。
HDDからSSDに移行する方法
デスクトップPCの場合、ケースを開けて内部のケーブルでSSDを接続することになりますが、ここから2つの方法に分かれます。
- SSDに新たにOSをインストールする
- HDDのクローンをSSDに作成する
この2通りになりますが、1の方法だと手持ちのアプリ、その他インストールしているブラウザなどの再インストール。お気に入り、メールの設定などをバックアップして、設定しなおす必要が出てきますので、かなり面倒です。
自分も何度かやったことがあるので分かるのですが、本当に面倒なんですよね。できることならやりたくありません。定期的にOSをインストールしなおす(クリーンインストール?)と快適でいいとは聞きますが。
2の方法だと今のままの環境をそっくりそのままで移行できるようで、こちらの方法を使うことにしました。
自分が調べた感じだと、HDDのクローンを作成する方法がメジャーなようです。ただし、クローンの作成に失敗して起動できなかった!などの話も聞くので少し不安でした。
もちろんクローンの作成に失敗しても元のデータはHDDに残っているので、クローンの作成をやり直せばいいだけの話なのですが。
クローン作成前のバックアップ
自分が一番不安というか、やっかいだなと思っていたことが、RAIDを解除するとデータが読めなくなるかも知れないということです。
自分の環境ですが、PCを購入した時に元々入っていた1TBのHDDに、もう1台同じ容量の1TBのHDDを買って来て、2台に同じデータを書き込むRAID1を設定していました。いわゆるミラーリングと呼ばれるやつです。
このミラーリングした状態で作成したクローンでもSSDに移行できるかも心配でしたが、ミラーリングを解除したら全てのデータが読めなくなるかも知れないことが恐怖でした。
自分はパソコンケース内の2台のHDD以外にも外付けのHDDを持っていましたので、そちらにデータをバックアップしてSSDに移行する作業に取りかかりました。
とりあえず日本一周した時の写真のデータを失ってしまうのが一番怖かったので、リビングに置いてある余ったパーツをメインに組み立てたスペックの低いパソコンのHDDにも写真のデータだけバックアップして保険にしました。
作業する前は、二重三重にバックアップしておくと精神的に楽に作業できるかと思います。
普通の感じならここまで慎重にならならなくても大丈夫だと思いますが、自分は心配性なんで、データの移動や整理にえらい時間がかかってしまいました。
自分が購入したSSD
自分が購入したSSDは価格.comの売れ筋ランキング3位だったSanDiskさんのSSDプラス SDSSDA-120G-J25Cです。

ランキング1位も同じくSanDiskさんのSSDで、容量は240GBのものでした。価格差が3500円ほどだったので、大は小を兼ねると言うし、大きいのを買うか迷いました。
調べてみたところ、OSとアプリ関係のデータのみを入れるなら80GB程度で十分足りるとの意見があったので、無駄に大きいのを買う必要もないだろうと120GBのSSDを購入しました。価格は6000円を切った5780円。
SDメモリなんかでもよく名前の聞くメーカーだったので、安心して買うことができました。

SSDを持ってみて分かったことがあるんですが、めっちゃ軽いんです!
SSDが入ったダンボール箱を持った時点で、軽いなぁとは思ってたんですが、予想を遥かに越えた軽さにはびっくりしました。これノートパソコンのHDDと変えたら軽量化になりますわ。
SSDをパソコンに接続
SSDも手元に届いたことなので、パソコンの電源ケーブルを抜いてケースを開けSSDを取り付けます。
で、取り付けるつもりが、いきなりトラブル発生。
マザーボードにSATAケーブルの端子の空きがあるのは知っていたのですが、SSDに繋げるSATA型の電源ケーブルがない!

SATA接続端子が4つあるからケーブルも4本あるのだろうと思っていたので、拍子抜けしました。昔のHDDなどを繋げる4本のピンが出たケーブルがあるのみ。
「これどうすんべ…、一旦光学ドライブについてる電源ケーブルを外してSSDにつけて、クローンした後…うーん。」と、いろいろ考えつつとりあえず電源ケーブルを変換できるやつないかな?と検索したらあっさり発見。

電源変換ケーブルはありまぁす!せいぞんかくにん、よかった。
もしかしたらタイラップで束ねられた中に埋もれてたかもだけど。解くの面倒だったし、また束ねるの面倒だったので止めて、素直に変換ケーブルを買いに隣町のパソコンショップへ向って帰宅。
RAID1(ミラーリング)環境からのクローン作成

パソコンにSSDを接続したらいよいよクローンの作成作業に入ります。
ここではケースは閉じず、SSDもぶら下がったような仮付け状態でHDDのクローンを作成作業に入ります。クローンの作成が終わった後HDDを外してSSDからOSが起動するか確認するためです。
再びパソコンに電源ケーブルを挿して電源を入れ、EaseUS Todo Backupを起動します。作成する元のドライブを選択してOK、作成先のSSDにチェックを入れます。
そして実行の前に、左下の[SSDに最適化]の部分にチェックを入れるのを確認してから実行。あとは待つだけで完成です。
自分は1時間ほどでクローンの作成が終わりました。
そして無事にクローンを作成した後はパソコンをシャットダウン。再び電源ケーブルを抜いて接続されていたHDDのケーブルを外してSSDからOSが起動するかの確認です。
無事に起動が確認できたらSSDへの移行は完了です。
再びHDDを繋いでデータの整理をする場合、そのままだとHDDからOSを起動してしまうので、BIOSで起動の優先順位をSSDが1番になるように設定して起きましょう。
クローン作成にはこちらの記事を参考にさせてもらいました。こちらの手順どおりにやればなんなく移行できると思います。
参考記事:HDD / SSD の C ドライブ(システムドライブ)をOS丸ごとコピー/クローンできるフリーソフト「 Easeus Todo Backup 8.2 」の使い方解説!
クローンを作成したけどOSが起動しない時は?
クローンの作成に失敗しても元のHDDのデータは残っているので安心してください。
まず最初に疑った方がいい点が、クローン作成を実行する際に、[SSDに最適化]の部分にチェックを入れたかどうかです。
自分の場合、まんまと入れ忘れていてクローンの作成に失敗しました。どうりでSSD単独にしても画面が真っ黒のままで動かない訳です。
取り返しのつかない失敗をしたかと思いましたが、単純に手順のミスでした。落ちついてHDDをつないでクローンの作成をやりなおしましょう。
自分は一度SSDをフォーマットしてから作成をやり直しました。
RAID1(ミラーリング)を解除してみた
さて、ここまで来たら後はPC内にある1TBのHDD2台のミラーリングを解除するだけです。
そのまま2つのHDDを1台のHDDとして使ってもいいのですが、バックアップとしての機能ではないとの記事や、RAIDを解除したらデータが全部読めなくなるトラブルがあることを知ってからは、あまり利点がないなと感じるようになりました。
ミラーリングの場合、間違ってデータを削除した場合、同時に両方のHDDから削除されるので、ヒューマンエラーに対応できない部分が痛いみたいです。
同じ1TBのデータを2台のHDDにバックアップするなら、2台のHDDを手動で定期的にバックアップするのが無難だと思います。
ちょうどクローンを作成したEaseUS Todo Backupはバックアップを定期的に実行できるソフトのようなので、これからはこのソフトでバックアップで運用して行こうと思います。
ちなみにRAIDを解除してみましたが、普通にデータは読めました。インテルラピッドストレージテクノロジーとか言うアプリでOS上からRAIDの設定していたからかも知れません。
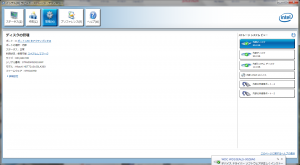
データですがこの通り普通に認識されていました
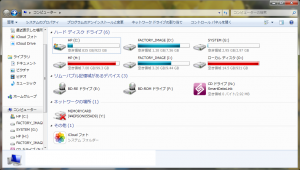
自分の場合データは読めましたが、何があるかわかりませんので、RAID状態からクローンを作成してSSDに移行しようとしている方は、データだけは別にコピーしてから実行することをオススメします。
SSDに換装した感想
噂の通り、まずはOSの起動の早さに感動しました。普段なら1分40~50秒程度掛かっていたのが、40秒程度で起動しました。
そして何よりそれ以降の動きもキビキビしていて本当に早い!メールアプリ起動にしても押した瞬間にポン!起動してから立ち上がるまで妙なタイムラグがあるiTunesもポン!
何をするにしても、今まであった妙なタイムラグがないので快適です。
起動に時間のかかるアドビ社のアプリも起動してみましたが早かったです。それでも地味に時間が掛かりましたがしょうがありません。
Crystal Disk Markの雫ちゃんに読み込み書き込み速度を計ってみましたが、上がHDD、下がSSDでの結果です。
なんと、HDDの4~5倍ほどの速度になっています。
自分の場合はSATA2までの環境のようなのでSSDを性能をフルに活かせてないのが残念ですが。それでもこの速度。SATA3対応のマザーボードだとさらに早くなるそうなので、対応のマザボの方は特にオススメですね。
たった6000円でここまで劇的にパソコン環境が変わるとは思いませんでした。
パソコンが超スペックアップしたと感じられるので、ちょっと古いパソコンなどはメモリを増設するよりも遥かに高い効果を感じられると思います。
ノートパソコンでもUSBケーブルに変換するアダプタを購入することでクローンを作成してSSDに移行できるようなので、新しいパソコン欲しいなって思っている人は一度試してみるといいと思います。世界が変わりますよ。
まとめ
肝心のRAIDの設定に関しての結論です。
- RAID1状態でSSDにクローンを作成してもSSD単独で起動可能
- RAID1を解除してもデータは読める(OS上で設定していること前提?)
RAID環境からSSDに移行した人の記事がなかなか見つからなかったので、SSDに移行するのを躊躇していましたが、なんのこともなくあっさり移行することができました。
SSDに移行してからRAIDを解除して使おうと思っている人はデータのバックアップさえしていれば問題ないです。
SSDをより快適に使うための設定はSSDに換装したらやっておきたい3つの設定を参照してください。


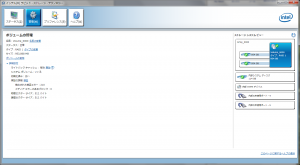



コメント