この記事ではHDDからSSDに換装したらやっておきたい3つの設定について書いていきます。
他にもデフラグの設定をオフにするなど、やっておいた方がいい項目はありましたが、長期的に重要になりそうものを3つに絞ってみました。
SATAモードをAHCIに変更する
まずはこれです。SATAモードはIDEとAHCIがありますが、AHCIモードにすることで10%程度読み書きが高速化されるようです。
OS上で[デバイスマネージャ]のIDE ATA/ATAPI コントローラーの項目で確認することができます。
下記の画像のようになっていればACHIモードです。
自分のPCはIDEモードだったようなのでAHCIモードに変更しました。モードを変更するにはBIOSから変更するか、OS上のレジストリエディタから変更する方法があるようです。
自分の場合BIOS上からモードを変えられるようだったので、BIOS画面を開いてポチポチっと適当に変更しました。再起動した際に自動的になにやらドライバを当ててくれたようで、上記の画像のような項目になりました。
レジストリエディタから変更する場合は、Windowsが起動しなくなる可能性がありますので、間違ったことさえしなければなんなく設定できると思いますが、くれぐれも自己責任で判断して設定してください。
参考記事:Windows 7 で SATA モードを AHCI に変更する
SATAモードをIDEからAHCIモードに変えての速度
早速、雫ちゃんに速度を測ってもらいました。上が推定IDEモード、下がAHCIモードです。
1割程度ですが、地味に読み書き速度が上がってますね。たった1割とは言え、ちょっとした手間だけで早くなるなら十分です。やっておかないと損な設定と言えますね。
ちなみにHDDの速度も測って見ましたが、倍になっていました。これはおそらくRAIDを解除したからでしょう。このためか、HDDからのデータの読み出しも早くなったので、劇的に快適になったと感じています。
ドライブ文字の変更
次に設定したいのがドライブ文字の変更です。HDDからSSDにクローンを作成した際に、ごちゃごちゃになったはずです。
これは自分がHDDからSSDにクローン作成した直後のものです。
これはマルチメディアカードリーダーが5個くらい内部でドライブ文字を使っているせいもありますが。ドライブ文字がまぁむちゃくちゃになっております。
ドラクエのマドハンドに仲間を呼ばれまくった状態でしか出てこないようなアルファベットが使われていますね。
この後BIOSの起動優先順位をSSDを1番にして、SSDから起動してHDDに入っているデータを改めて整理しなおし、メインのデータを入れるHDD、サブのデータを入れるHDDと役割を決めました。
データ整理した後に、[D]、[E]、[F]と、HDD、光学ドライブごとにドライブ文字を変更するといいでしょう。
ドライブ文字の変更の仕方
ドライブ文字の変更の手順ですが、Windows7の場合、[コントロールパネル]-[システムとセキュリティ]-[管理ツール]と移動して、[コンピューターの管理]を開きます。
画面の左の[記憶域]の1つ下の[ディスクの管理]の項目をクリックしましょう。
ドライブ文字が割り当てられている部分を右クリック-ドライブ文字とパスの変更をクリック、任意のドライブ文字を割り当てるで、お好きなドライブ文字に変更できます。
Dに変更したいのに、既にDに居座っているやつがいたら、まずはそいつをZドライブかなんかに一度ズレてもらって移動させると分かり安いと思います。
自分はなるだけCから連番になるようにズレて貰いました。
リカバリー領域を見えなくするには
ちなみに自分の場合はリカバリーするためのデータが入った領域が見えたままだった上に、クローンを作成したら訳のわからない領域も表示されるようになってしまい、鬱陶しく思っていました。
なんとかならないかなぁと調べていたら、ドライブ文字を変更する要領でマイコンピュータから見えなくすることができるようなので、リカバリー領域とシステムの領域には引っ込んでもらいました。
手順は上記と同じで、コンピューターの管理を開きます。
今度は、マイコンピュータ上で見えて欲しくない部分を右クリックして[ドライブ文字とパスの変更]をクリックします。
そこで上記では[変更]をクリックしたところを[削除]を選択。その後OKを押すとマイコンピュータ上から消えてくれます。
HDD上にリカバリー領域内のリカバリデータはちゃんと残るので安心してください。ドライブ文字も空くのでより整理しやすくなると思うので、不要な項目は隠れていてもらいましょう。
こんなことできるって知ってたら、もっと早くやっていたのになぁと思いました。
マイドキュメント関連の保存先の変更
次はマイドキュメント関連の保存先の変更です。
SSDにクローンを作成するまえに、購入した容量である120GB以下にするべく、いろんなファイルをバックアップしてできるだけシステム関係のファイルのみにしたつもりでも90GB程度容量を食ってしまっていました。
上の画像のHドライブが購入したSSDです。クローン作成直後で既にカツカツです。
この状態を見て、「やっぱり240GBのSSDを買っておけばよかったかなぁ?」なんてちょっと後悔してしまいました。
とりあえず下記のマイドキュメント関連のフォルダの場所を変更してみました。
- ダウンロード
- マイドキュメント
- マイピクチャ
- マイビデオ
- マイミュージック
- 保存したゲーム
- お気に入り
- 検索
- リンク
- デスクトップ
マイドキュメント関連フォルダの場所の変更手順
変更の手順ですが、マイコンピューターの[Cドライブ]から[ユーザー名]のフォルダを開き、保存先を変更したいフォルダを右クリックします。
[プロパティ]をクリックして、[場所]のタブを選択、現在の場所に設定されている部分を、お目当てのディレクトリを入力することで変更できます。変更の際にデータも同時に移動するかどうか聞かれるので[はい]を選択しましょう。
自分の場合は予め、移動先のHDDにマイドキュメントなら[Documents]という名のフォルダを作成しておいて、変更の際に頭の部分をCからDに変更することで簡単に場所の変更ができました。
この結果SSDの空き容量を45GBも確保することができました!
後で気付いたのですが、自分はマイドキュメントのマイミュージックにiTunesの音楽データを入れていたようです。それでSSD内を圧迫していたようです。
他のデータの保存先も変えることで、音楽データ以上に容量を確保することができました。
この設定をすることにより、システムとデータ部分をよりはっきり分けることできるので、HDDに保存するシステムのイメージバックアップも少なくて済みます。
何かしらの不具合があっても、大事なデータを失うことなくシステムをリカバリーできる可能性が高くなるので、SSDに換装した際はマイドキュメント関連の場所を変更しておくことをオススメします。
SSDに換装してから設定する時の注意点
ぶっちゃけ、自分がやらかした失敗の話です。
マイドキュメント関連のフォルダの場所を変更してから、そのHDDのドライブ文字を変更をすると、当然ですが場所が違うので、マイコンピュータが開かない、デスクトップに何も表示されない、なんて事態に落ちいります。
マイコンピュータが開かないので、他のファイルにもアクセスすることもできないので、「これは取り返しのつかないことをしたかも?」とうろたえてしまいました。
定期的に[サーバーの実行に失敗しました]のウインドウは出るし、どうしたらいいんよ?とパニックになりました。
しかし、自分は前日にマイドキュメントの場所を変更していたので、ドライブ文字を変更したのが原因なんだろうなと、すぐ原因を想像することができました。
スタートメニューからプログラムを実行することはできたので、先生のブラウザを開いて検索。レジストリエディタからマイドキュメント関連の場所を変更する方法を参考に無事にアクセスできるようになりました。
まとめ
- SSDにシステムのクローンを作成
- HDDの役割などを決めた上でデータの整理
- ドライブ文字の整理・変更
- マイドキュメント関連の場所の変更
以上のように、設定して行くとトラブルが少なくて済むと思います。
自分のように3よりも4を先にやってしまうと、「もしかして再起不能に陥ったか?」とパニックになってしまう可能性があるので、落ち着いてこの順序で設定をすることをオススメします。
久しぶりに大掛かり(?)にパソコンを弄ってみましたが、「SSDの取り付けの時点で電源ケーブルがねぇ!」と出鼻をくじかれ、あっさりと済むことがないんですよね。
しかし、こうやって新しいことに挑戦することで、新しい発見があって一つどころか二つや三つくらい賢くなった気持ちになれるのが面白いですね。
システム部分をSSDに移行することで、かなり快適なパソコンライフが送れるので、是非是非チャレンジしてみてください。データのバックアップなどきっちりしておけば、そんなに難しいことではないと思います。
ちなみにRAID1(ミラーリング)環境からのクローンでも無事に移行できました。HDD2台でミラーリングしてる状態だけど、ここからSSD1台に移行したいと思ってる人もこちらを読めば安心してSSDに移行できると思います。


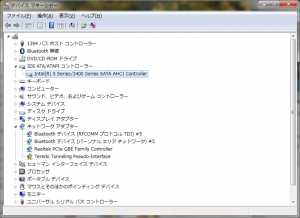


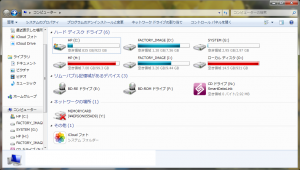

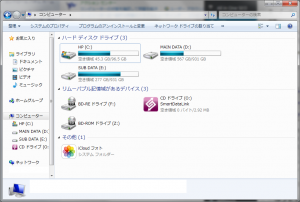

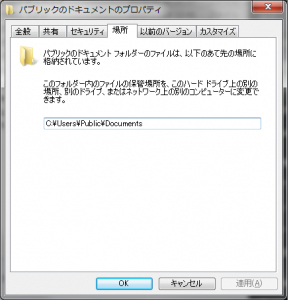

コメント